安装Windows Terminal
注意:Windows Terminal 需要 Windows 10 1903 (build 18362) 或更新版本
-
通过微软商店 (Microsoft Store) 安装【官方推荐】 在微软商店搜索“Windows Terminal”安装即可
-
在 Github 上下载 在 Terminal 官方仓库的 Releases page 页面下载。选择最新版本的
Microsoft.WindowsTerminalPreview_<版本号>_8wekyb3d8bbwe.msixbundle下载,双击安装即可。 -
通过 Chocolatey 安装(非官方) 在已安装 Chocolatey 的情况下,执行命令:
choco install microsoft-windows-terminal -
其他更多方式请参见 Windows Terminal 官方 GitHub 仓库
设置SSH登录
首先进入 Windows Terminal 设置界面:
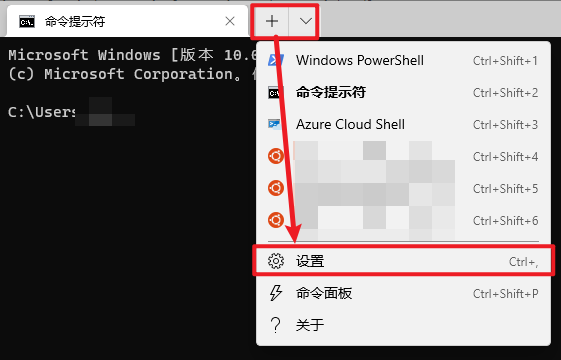
在设置解密左侧最下方点击“打开JSON文件”,这时系统会调用默认文本编辑器打开配置文件。
在文本编辑器中找到 profiles => list 节点:
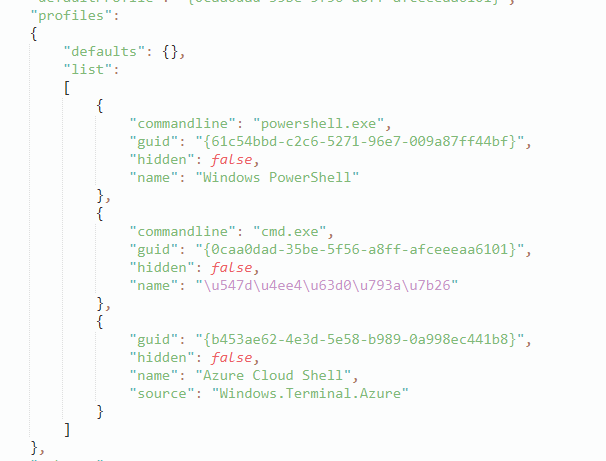
在list中添加一个节点:
{
"guid": "{a10c1013-d3f4-479c-bb69-7899e7597871}",
"hidden": false,
"name": "my_server",
"commandline" : "ssh -i <username>@<ip/url> -p<ssh端口号>",
"icon": "<icon path>"
}
- guid:连接表示,全局唯一,可以通过Online GUID / UUID Generator生成
- hidden:是否隐藏,默认即可
- name:在标签栏显示的名称
- commandline:命令行命令,请将尖括号相关内容替换成自己的
- icon:标签栏显示的图标,可以是本地图片,也可以是网络图片
如果你要连接的远程设备是通过账号密码登录的话,那么此时保存配置并重新打开 Windows Terminal 即可使用。
通过 SSH 密钥登录
这是更安全也更方便的方法。关于如何生成密钥对以及如何在Linux服务器配置公钥并设置密钥验证,网上有很多其他教程,这里就不赘述了。
只说一下 Windows Terminal 如何设置使用私钥:
还是打开刚刚的配置文件,将 commandline 修改为 ssh -i \"<私钥地址>\" <username>@<ip/url> -p<ssh端口号>。比如我将文件名为 TestKey的私钥存放于 C:\Users\<用户名>\.ssh目录内,则应修改为:
ssh -i \"~/.ssh/TestKey\" <username>@<ip/url> -p<ssh端口号>
此时保存配置文件并重新打开 Windows Terminal 即可!
注:若提示 permission denied之类的错误,可以尝试删除C:\Users\<用户名>\.ssh目录下的known_hosts文件试试。