通过 Docker 运行 Nexus 3
确保机器上已经安装了 Docker 以及 Docker-compose
可通过以下配置文件运行(自行根据需要调整):
version: "3.4"
volumes:
nexus-data:
driver: local
services:
nexus3:
image: sonatype/nexus3:latest
container_name: nexus
restart: always
environment:
TZ: Asia/Shanghai
ports:
- 8081:8081
- 8082:8082
volumes:
- nexus-data:/nexus-data
成功运行后,可通过以下命令获取 admin 用户的初始密码(其中的nexus3-server对于上述配置文件的container_name):
docker exec nexus3-server cat /nexus-data/admin.password
反向代理等相关步骤在此略过。
配置 Docker 代理仓库
我们这里以 Docker 官方仓库和 Microsoft Artifact Registry 为例,配置代理,以解决国内访问这些 docker 仓库的网络问题。
1. 添加 Docker Hub 代理仓库
使用管理员账号登录后,点击顶部的齿轮图标进入设置页。选择 Repository => Repositories => Create repository 项,仓库类型选择 docker(proxy)。
我们主要需要对图中画红框的项目进行配置,其他项保持默认即可。
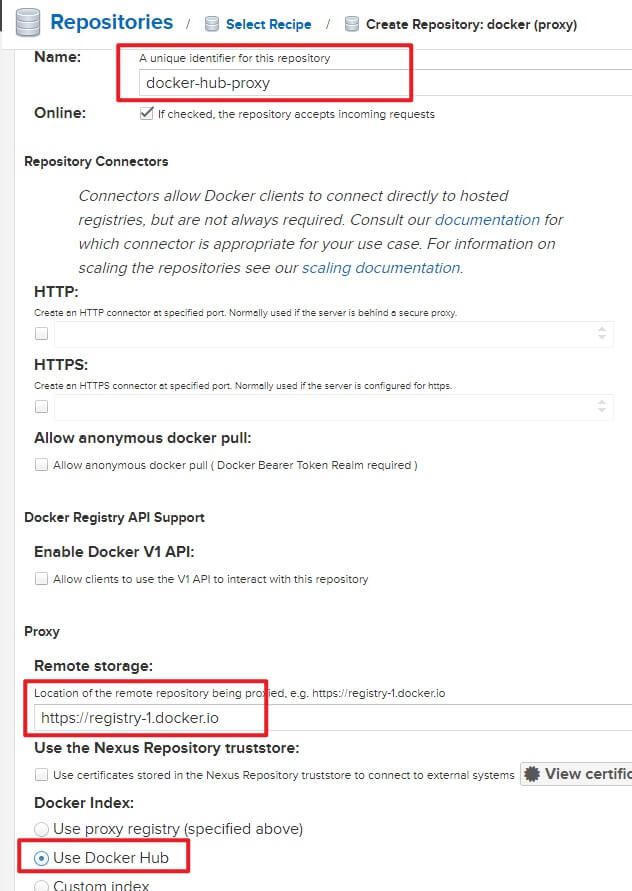
配置完毕后点击页面底部的Save保存。
2. 配置 Microsoft Artifact Registry 代理仓库
继续新建docker(proxy),如下配置(其他第三方的 Docker 仓库可以参考此例)。
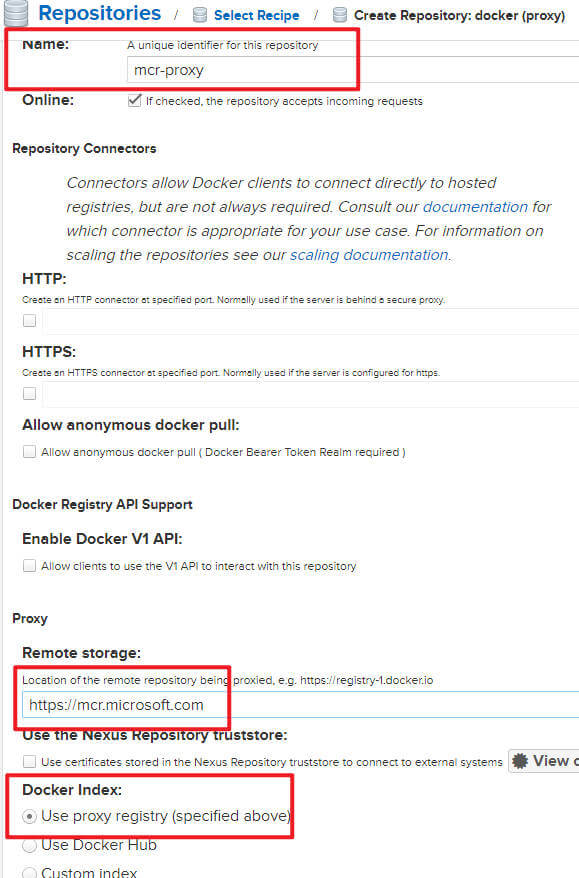
3. 配置代理组
你也许已经注意到了,上面两个代理仓库的配置中,我们都没有对HTTP/HTTPS这部分进行配置。那么要如何才能访问到这两个代理仓库呢?答案是使用docker(group)类型的仓库对它们进行聚合,方便统一使用一个出入口进行访问。
新建一个docker(group)类型的仓库,Name项自行填写:

图中的三项配置:
-
HTTP 配置这里的8082端口对应之前的 docker-compose 配置文件中的 8082 端口,如果需要自定义其他端口的话,记得一并修改。
-
如果你想要不用登录就可以使用
docker pull命令从仓库拉取镜像,那么就将Allow anonymous docker pull这一项勾选。如果勾选此项,还需要配置Docker Bearer Token Realm,下面会讲到。 -
在
Group项配置中,将你需要聚合的仓库都选入到右侧的 Members 栏中。 -
该仓库其他配置项可根据需要自行配置。
4. 配置 Realm(可选)
在设置页左侧选择 Security => Realms ,将Docker Bearer Token Realm项移到右侧 Active 栏中。
5. 使用
完成上述配置后,如需使用域名访问,请自行做好相关配置。为了方便起见,建议对聚合仓库单独配置一个地址。比如 Nexus3 的管理页面地址为nexus.example.com,那么可以将聚合仓库配置为hub.example.com。
-
登录(如果配置允许匿名访问的话,则跳过这一步)
docker login hub.example.com -
拉取镜像
docker pull hub.example.com/{用户名/组织名}/{镜像名}:{标签}- 对于 Docker 官方发布的镜像,
{用户名/组织名}为 library ,如docker pull hub.example.com/library/mariadb:latest - 对于 Docker Hub 中其他用户/组织发布的镜像,或者其他第三方仓库内的镜像(如上述
mcr.microsoft.com):docker pull hub.example.com/dotnet/aspnet:8.0
- 对于 Docker 官方发布的镜像,
配置 APT 代理
因为个人常用 Ubuntu 系统,所以这里以配置 Ubuntu 的 APT 库代理为例。
1. 设置代理仓库
设置页选择 Repository => Repositories => Create repository 项,选择apt(proxy)。
比如我们安装 docker ce 时常常遇到的无法连接/下载速度缓慢的问题,我们就以代理 Docker 官方的 Ubuntu 仓库为例。
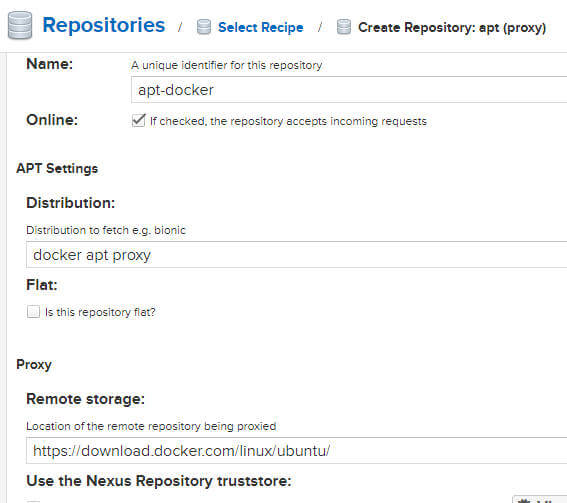
其中的 Remote storage 为要代理的仓库地址。配置完成后保存。
2. 访问方法
配置好后,我们在设置页进入刚刚添加的仓库的详情可以看到这个仓库的地址,可以通过相应命令将该仓库添加到系统中:
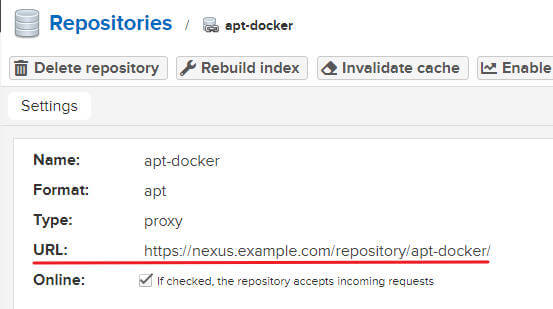
默认情况下,Nexus 未启用匿名用户,因此要使用该仓库的话需要登录,直接添加该仓库地址并使用 apt update的话,会报 401 错误。因此我们需要配置允许匿名访问,或者在 Ubuntu 中通过账号密码的方式使用:
2.1 配置匿名访问 APT 代理仓库
由于默认的匿名用户对应的权限nx-anonymous是可以访问所有仓库的,因此我们需要对其进行限制。在这里我将其限制为近允许访问所有的 APT 仓库。
在设置页选择 Security => Roles,系统默认的nx-anonymous权限我们无法修改,因此我们新建一个新的权限。
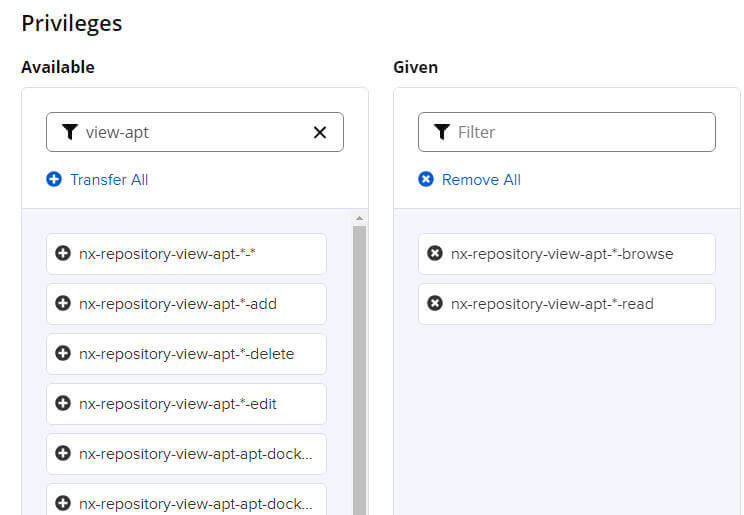
新权限的 ID 和 Name 随意。在 Available 栏搜索 view-apt,将如图两个权限添加到 Given 栏。如果你只想让匿名用户访问之前配置的 apt-docker 仓库,那么就只选择 nx-repository-view-apt-apt-docker-browse/read这两个。然后点击保存。
接着在设置页选择 Security => Users ,编辑 Anonymous 用户。将默认的 nx-anonymous权限移除,把刚刚添加的新权限分配给它。然后保存。
最后到设置页选择 Security => Anonymous Access ,勾选允许匿名用户访问,保存。
现在就可以直接运行 apt update命令了。
2.2 配置 Ubuntu 使用账号密码访问
建议参考上面的步骤新建一个专门用于拉取 APT 仓库的账号,直接使用 admin 账号有风险。
本段内容参考:https://think.unblog.ch/en/how-to-use-apt-with-apt_auth-conf-on-debian/
在 /etc/apt/auth.conf.d 目录下新建一个文件,比如 nexus.conf:
sudo vim /etc/apt/auth.conf.d/nexus.conf
文件内容为(自行替换相应内容):machine 仓库地址 login 用户名 password 密码
为安全起见,我们还可以设置只允许 root 用户访问该文件:
sudo chmod 600 /etc/apt/auth.conf.d/nexus.conf
保存之后,即可正常使用 apt update 命令了。